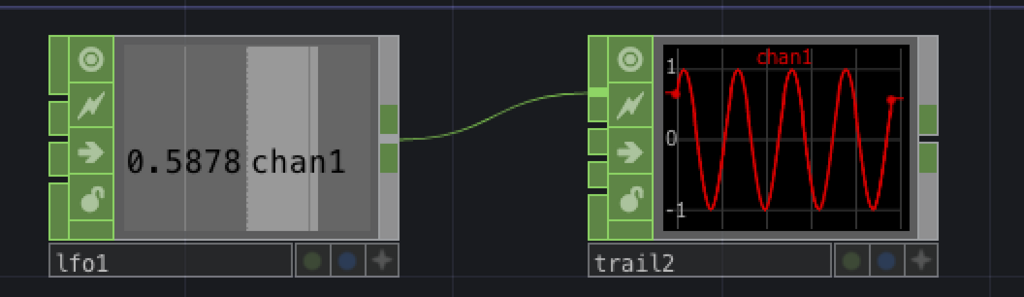猫も杓子もTouchDesigner(以下TD)の昨今ですが、仕事で触ってみたのでノウハウをまとめてみる。僕のスキルとしては基本的にスクリプトでクリエイティブコーディングしてきてて、TDみたいなビジュアル言語なやつはMaxやPdをたまーに触ってたくらい。
TDのキモはチャンネル
TDはチャンネルという概念がポイントだと思う。チャンネルはチャンネル名に数値が紐付いてるもので、TD上では緑の線がチャンネルそのものを表している。チャンネルが持てる数値は1つの数値だけではなく、過去の数値群も持てる。これを分かりやすく実感する例が、Trail CHOP。下記画像のとおり、Trail CHOPがLFO CHOPで作られた数値を貯めていってグラフにして表示している。
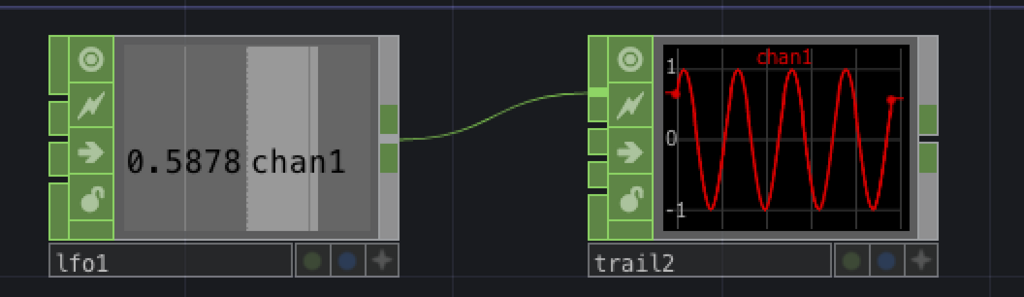
CHOPは複数チャンネル扱える
初心者以外には当たり前な話だと思うのだが、CHOPは複数チャンネル扱える。パラメータウィンドウのChannel項目でチャンネル名を足していくと増える。簡単ですね。同じ処理をするなら単純にチャンネルを増やしていけば良い。

チャンネルを分けるならSelect CHOP、束ねるならMerge CHOP。

チャンネルを入力にPythonで処理したいならScript CHOPがおすすめ
スクリプトを書くOPは各種用意されているけど、一番のオススメはScript CHOP。スクリプトへのチャンネルの入力と出力をTD上で明示的に出来て、他のCHOPと同じように扱えるので。ここでは、オフセットをチャンネルごとに設定するためのシンプルなコードを書いてる。スクリプト以外でも出来そうだけど、書いちゃった方が早い。Pythonだし。

def onCook(scriptOp):
scriptOp.clear()
a = scriptOp.inputs[0]
scriptOp.copy(a)
for (count, chan) in enumerate(scriptOp.chans()):
for i in range(0, scriptOp.numSamples):
if count % 2 == 1:
chan[i] -= 0.12
elif count == 0:
chan[i] += 0.25
else:
chan[i] -= 0.25
return
Pythonのコード書くときは、OPSnippetsと下記リファレンスとにらめっこしながらって感じでやっている。
https://www.derivative.ca/wiki099/index.php?title=Category:Python
注意点
Pythonのところでエラーが出るとそこでめっちゃ時間食ってFPSがズドンと落ちるので注意。
余談
自在に出来るような気がしてきた……!ってところでTD以外に移行することになったのでエイヤッとまとめた。みなさん頑張りましょう。

![Beyond Interaction[改訂第2版] -クリエイティブ・コーディングのためのopenFrameworks実践ガイド Beyond Interaction[改訂第2版] -クリエイティブ・コーディングのためのopenFrameworks実践ガイド](https://images-fe.ssl-images-amazon.com/images/I/51VTq8VrRqL._SL160_.jpg)